前言:
最近為了大學社團活動而弄了一份CLIP教學,同時發現許多新進學弟對CLIP居然說沒聽過……
所以便把教學整理一下貼上來,希望能推廣一下這個繪圖神器
另外,雖然弄了一下,但網頁的排版還是有點極限啊……
所以另外把PDF貼給大家
https://www.dropbox.com/s/6xje4uvmyqhtwzt/Clip%E5%88%9D%E7%B4%9A%E6%95%99%E7%A8%8B.pdf?dl=0
另外,雖然弄了一下,但網頁的排版還是有點極限啊……
所以另外把PDF貼給大家
https://www.dropbox.com/s/6xje4uvmyqhtwzt/Clip%E5%88%9D%E7%B4%9A%E6%95%99%E7%A8%8B.pdf?dl=0
第一章. 別急著畫,先認識一下Clip
在開始教學之前,為了方便溝通,先讓我們了解一下這琳瑯滿目的面版都叫什麼名字
這裡大致上是依Clip中文版的翻譯來命名,記好日後某些時候才不會找不到東西在哪裡(當然現在先看過有個基本印像就好了)。
值得注意的是,左右工具選項的東西是可以互通的,如果覺得不順手或是版面跟教學中的不同只要動手拖拉一下就可以了。
第二章. 草稿再進化
對初次接觸電繪的人來說,草稿一般都要從紙本掃描到電腦上,日後惜慣使用繪圖板操作後,或許會有部份人在日後會更習慣在電腦上畫草圖,但這裡就先以紙本讀入為例。
1. 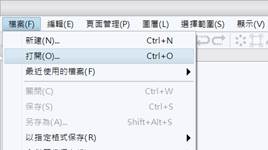 讀入草稿
讀入草稿
第一步驟非常簡單,就跟我們平常打開WORD檔,從『檔案>打開』來打開預先掃好的圖片檔。
2. 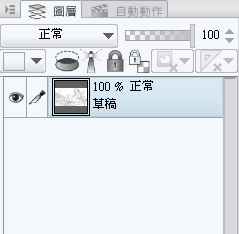 線稿要在草稿上面
線稿要在草稿上面
接著要開始畫線稿了嗎?
沒錯,但先別急。我們先看到右工具選項的圖層區可以看到有一個名字為『草稿』的圖層
如果跟你的圖層名稱不一樣,先別緊張。這個圖層的名稱只取決於你的所選的檔案名稱,所以不一樣是很正常的
接著我們對著『圖層1』點兩下滑鼠左鍵,重新命名為『線稿』
新開的圖層就會是我們將來畫線稿用的圖層,這樣分開,將來才不會混在一起增加作業難度
3. 線稿利器——蘸水筆與鉛筆
由右圖可看出,蘸水筆筆觸銳利,而鉛筆則較為柔合。
初次接觸繪圖板的人若要一口氣畫完一條線,容易變成第一條的模樣,於是會轉而像平常畫草稿一樣多描幾次,但這時若使用蘸水筆與鉛筆就會產生下面兩條的差異。
可以明顯看出蘸水筆有著容易突顯使用者線條不穩的缺點。這時,使用鉛筆畫出的線條會反而就會讓人感覺比較乾淨。
當然以上僅為本人對這兩種工具的個人感覺,真正上還是要自己去測試看看,才能找到最適合自己的線條工具。
4. 開始畫線稿前的圖層設置
接著千萬記得圖層要選剛才新開的圖層,否則別來問我為什麼線條畫不出來唷(汗
以後每次線條或顏色沒出來的話,第一步絕對先檢查圖層有沒有選對。
透明度大約介於20~10%之間,視草稿品質而定。
所以我們還要在草稿底下開一個新圖層然後用工具區的『填充 』填成白色,完成後的『圖層』應該會像右圖一樣。
』填成白色,完成後的『圖層』應該會像右圖一樣。
通常我會將畫面放大到可以看到馬賽克的程度來畫線。
再次提醒,請記得確定圖層沒有選錯,不然畫錯圖層就只能重新來過了。就像埋頭打字時選錯輸入法一樣……
5.  開始畫線條吧
開始畫線條吧
右圖是鉛筆工具的所有內容,因為剛開始好像很可怕所以暫時先不用去動裡面的設定,因為Clip基本上都幫我們調整好了。先從上方選擇軟炭鉛筆後,再將下方的筆刷尺寸調整到合適就可以直接上色了唷。(本人習慣4.0~6.0之間)
當 線條粗線不勻時,可以選擇『橡皮擦』工具來修正,這邊建議使用『較硬橡皮擦』
線條粗線不勻時,可以選擇『橡皮擦』工具來修正,這邊建議使用『較硬橡皮擦』
當你發現你在用鉛筆畫草稿還總想按ctrl+z時,你就可以認真考慮嘗試全程用電腦作畫了。
第三章. 開始上色
1. 上色之前
但若是開在線稿上面,上色時容易不小心蓋掉線稿。所以我們要把『皮膚』圖層拖到線條底下。
2. 先上底色
為了防止塗的時候顏色會半透明(聽不懂沒關係,之後會再解釋),造成之後的問題。我們這時最好使用『蘸水筆』來塗底色。
這時要小心奕奕避免顏色超出範圍,就像我們在完塗色繪本一樣……對吧?
為了打開這個功能,我們先點選筆刷選項區的『板手』圖示。
回到右工具選項的圖層區域,選擇『線稿』圖層後,點選上方的燈塔圖示。
當你看到線稿圖層的左方也出現燈塔就代表成功了。
接著就可以輕鬆愜意的把『蘸水筆』尺寸全開,來個大範圍上底色了。
3.  上漸層吧
上漸層吧
當你把皮膚的底色都上完後,就可以開始上漸層了。
使用鎖定透明圖元來上色可以避免掉使用『防止溢出』時,邊邊角角上不到色的問題了。
之後的衣服、頭髮只要以此類推即可。
本篇教學是為了初次接觸電繪的使用者能在兩小時的課程內,對clip有初步認識而設計,因此內容多有簡陋,請多包涵。
沒有留言:
張貼留言